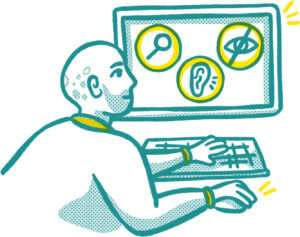
Barrierefreiheit in Digitalen Dokumenten
von Helene Steiner und Georg Edelmayer
bearbeitet von Sebastian Mraczny
![]() HINWEIS: Der folgende Abschnitt ist aus dem Text „Hilfestellung zur Erstellung barrierefreier Dokumente“ übernommen und leicht verändert worden. Mit freundlicher Genehmigung der Autor*innen Helene Steiner () und Georg Edelmayer () Für Fehler und Irrtümer, die auf die Bearbeitung zurückgehen sind die ursprünglichen Autor*innen nicht verantwortlich.
HINWEIS: Der folgende Abschnitt ist aus dem Text „Hilfestellung zur Erstellung barrierefreier Dokumente“ übernommen und leicht verändert worden. Mit freundlicher Genehmigung der Autor*innen Helene Steiner () und Georg Edelmayer () Für Fehler und Irrtümer, die auf die Bearbeitung zurückgehen sind die ursprünglichen Autor*innen nicht verantwortlich.
Sprachliche Inklusion wird meist so diskutiert, dass gefragt wird, wie man alle Menschen mit einbezieht. Darüber hinaus muss Sprache (gesprochen wie geschrieben) aber auch wahrnehmbar sein, damit sie überhaupt inklusiv sein kann. Dem können je nach Voraussetzung aber unterschiedliche Barrieren im Weg stehen. Die folgenden Hinweise helfen vor allem (aber nicht nur) Personen mit Sehbeeinträchtigungen.
Was sind barrierefreie Dokumente?
Barrierefreiheit für Dokumente bedeutet, dass diese für alle Personen „in der allgemein üblichen Weise ohne besondere Erschwernis und grundsätzlich ohne fremde Hilfe zugänglich und nutzbar sind“ (§6 Abs 5 BGStG). Damit ist gemeint, dass Personen alle Informationen mit Hilfe assistiver Technologien (das sind technische Hilfsmittel wie: Screenreader, Vorlesesoftware, Braillezeile, Bildschirmvergrößerung) allein wahrnehmen können. Barrierefreiheit im Web und für elektronische Dokumentebedeutet auch, dass Inhalte für alle Personen wahrnehmbar, bedienbar, verständlich und robust (d.h. mit einer großen Anzahl unterschiedlicher assistiver Technologien nutzbar) gestaltet werden (Web Content AccessibilityGuidelines 2.1). Dieses Dokument soll Hilfe bei den ersten Schritten bieten, um elektronische Dokumente, Unterrichtsunterlagen,Präsentationen und Formulare barrierefrei – oder zumindest barrierearm – zu erstellen.
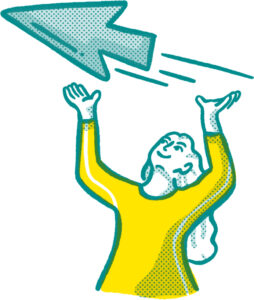
Abbauen von Barrieren in Dokumenten und Webinhalten: allgemein
DO’S
- Verwenden Sie von Anfang an Formatvorlagen. Formatvorlagen enthalten Informationen, die für die Verwendung des Dokumentes mit Assistierenden Technologien unbedingt notwendig sind. Durch Formatvorlagen erkennen Assistierende Technologien z.B., ob es sich bei einem Textteil um eine Überschrift, einen Fließtext oder eine Aufzählung handelt. Durch diese zusätzlichen Informationen können Benutzer*innen sich besser im Text orientieren.
- Bringen Sie Struktur in das Dokument. Verwenden Sie Listen und Fußnoten. Absätze strukturieren das Dokument. Durch die Nutzung von Formatvorlagen können Sie ein Inhaltsverzeichnis erstellen lassen.
- „Nicht-Text-Inhalte“ (Bilder, Grafiken etc.) benötigen Textalternativen, sofern es sich um keine dekorativen Elemente handelt. Bei Textalternativen handelt es sich um Bildbeschreibungen, die in Ihrer Textverarbeitungssoftware eingefügt werden können.
- Eine Vergrößerung auf 200% muss ohne Verlust von Inhalt oder Funktionalität (Web) möglich sein.
- Die Bedienung einer Website/eines Dokuments muss mit der Tastatur allein möglich sein.
- Kontrast von Text zu Hintergrund muss stark genug sein.
- Verwenden Sie Standard-Schriftarten ohne Serifen (Arial, Verdana, Segoe UI…); Schriftgröße mindestens 12pt,besser 14 oder 16pt.
DON’TS
- Vermeiden Sie leere Absätze. Arbeiten Sie stattdessen mit Abständen vor bzw. nach Absätzen in Formatvorlagen.
- Formatieren Sie nicht mit Leerzeichen oder leeren Absätzen. Die so verwendeten Zeichen werden von Screenreadern alle einzeln vorgelesen und stören so den Lesefluss. Legen Sie stattdessen immer Absätze und Einzüge mit der Formatvorlage fest bzw. verwenden Sie Seitenumbrüche (Strg + Return).
- Vermeiden Sie Blocksatz und verwenden Sie linksbündige Formatierung.
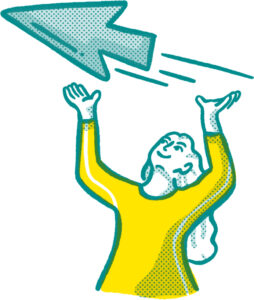 Abbauen von Barrieren in Word-Dokumenten
Abbauen von Barrieren in Word-Dokumenten
Farben
- Schriftfarbe: schwarz (Hervorhebungen kräftig und dunkel oder/und fettgedruckt)
- Papierfarbe: weiß (nur leicht getönt oder pastellfarben)
Schrift
- Formatvorlagen verwenden (eine gut strukturierte Formatvorlage vermindert grundsätzlich den gestalterischen Aufwand von umfangreichen Dokumenten)
- serifenlose Schriftart wird bevorzugt, da sie leichter lesbar ist (z.B. Segoe UI, Arial, Verdana, Calibri oder Tahoma)
- Fettgedrucktes für Hervorhebungen verwenden (in Farben alleine darf keine Information stecken)
Absatz
- automatisch generierte Inhaltsverzeichnisse auf Basis der Formatvorlage nutzen (verschafft Überblick für alle)
- einfache Aufzählungszeichen anstatt Sternchen oder anderen Symbolen verwenden
- linksbündiger Fließtext erleichtert das Lesen, vermeiden Sie Blocksatz
- Abstände und Tabulatoren über Formatvorlagen einstellen, um somit Leerzeichen als Abstandhalter oder mehrere aufeinanderfolgende Leerzeichen zu vermeiden
- Textmarken und Querverweise mit den vorgesehenen Word-Funktionen einfügen, um einfach zwischen Textteilen hin- und herzuspringen
Bilder und Tabellen
- Beschreibung für Tabellen oder Grafiken auch im Fließtext hinzufügen
- Tabellen brauchen Kopfzeilen (= Überschriften über Spalten) und/oder Überschriften für Zeilen
- Alternativtext für Bilder und Grafiken verwenden
- einfache Tabellen (nur Zeilen und Spalten) verwenden und verbundene Zellen vermeiden
Metainformationen
- Erstellen Sie einen Titel für das Dokument (im Reiter „Datei– Informationen“ den Titel des Dokumentes eintragen)
- Kontrollieren Sie die korrekte Spracheinstellung des Dokumentes (z.B. Deutsch (Österreich))
Barrierefreiheit in Word prüfen & anpassen
Um die Barrierefreiheit des Dokuments in Microsoft Word zu überprüfen, muss über den Reiter „Datei – Informationen– Dokument prüfen“ die Drop-Down-Option „Barrierefreiheit überprüfen“ gewählt werden. Nach der Überprüfung werden die Fehler am rechten Rand des Dokuments aufgezeigt und Möglichkeiten für die Behebung angegeben. Dieser Test gibt keine umfassende Information zur Barrierefreiheit, hilft jedoch diese zu erreichen.
Word-Dokument in PDF konvertieren
Um ein Word-Dokument als PDF zu speichern, unbedingt über den Dialog „Speichern unter“, den Dateityp PDF(*.pdf) auswählen (nie „Drucken als PDF“). Danach unter „mehr Optionen“ direkt unter der Zeile „Dateityp“ das Kästchen „Textmarken erstellen mithilfe von Überschriften“ aktivieren. Dadurch entstehen im PDF sogenannte Sprungmarken (oder „Lesezeichen“) woran sich Assistierende Technologien orientieren können (bzw. worüber das PDF navigiertwerden kann).
Kopf- und Fußzeilen von Word-Dokumenten werden beim Export in ein PDF als „Artefakt“ gekennzeichnet. Daher sind sie im PDF für Assistierende Technologien nicht mehr „sichtbar“. Sind wesentliche Informationen in Kopf- oder Fußzeile, dann müssen diese anders verfügbar gemacht werden.
Um PDF-Dokumente zu erzeugen die dem PDF/UA Standard entsprechen ist es empfehlenswert das Word-Plugin axesPDF for Word zu verwenden. Müssen PDF-Dokumente weiter bearbeitet werden, kann man z.B. Tools wie Adobe Acrobat oder axesPDF QuickFix verwenden.
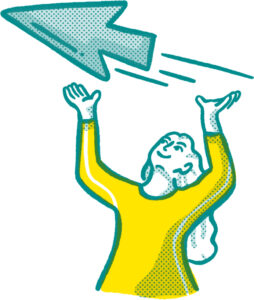
Abbau von Barrieren in Präsentationen (Power Point)
Farben
- Schriftfarbe: schwarz (Hervorhebungen kräftig und dunkel oder/und fett gedruckt)
- Hintergrundfarbe: weiß, leicht getönt oder Pastellfarben
- Vermeiden von bunten Hintergründen
- Farbe alleine darf keine Information vermitteln (daher z.B. „blaues Quadrat“ und „roter Kreis“ aber nicht „das grün markierte Feld“)
Schrift
- Formatvorlagen verwenden
- serifenlose Schriftart wird bevorzugt (z.B. Segoe UI, Arial,Verdana, Calibri oder Tahoma)
Layout und Übergänge
- Folienmaster (vgl. Formatvorlagen in Word) für ein einheitliches Layout verwenden
- einfache Übergänge wählen, Animationen vermeiden
- Lesereihenfolge von Textfeldern überprüfen bzw. festlegen.Dazu im Reiter „Zeichnen“ unter dem Punkt „Anordnen“ die Reihenfolge kontrollieren und gegebenenfalls anpassen (die Lesereihenfolge ist von unten nach oben)
Absatz
- einfache Aufzählungszeichen anstatt Sternchen oder anderen Symbolen
- Abstände vor und nach Absätzen, Überschriften oder Listen über Folienmaster einstellen
- Leere Absätze als Abstandhalter bzw. mehrere aufeinanderfolgende Leerzeichen vermeiden
Bilder und Tabellen
- verbale Beschreibung für Tabellen/Grafiken/Abbildungen immer in den Vortrag einbinden
- verbale Beschreibung für Tabellen/Grafiken/Abbildungen auch im Fließtext
- Alternativtext für Bilder/Grafiken/Abbildungen verwenden oder Logos und Objekte als dekorativ markieren, somit werden sie zu einem Artefakt (rechter Mausklick auf Bild/Grafik und „Alternativtext bearbeiten“ wählen; Alternativtext hinzufügen oder „als dekorativ markieren“ wählen)
- wenn möglich, einfache Tabellen (nur Zeilen und Spalten) verwenden und verbundene Zellen vermeiden (hier kann ein Konflikt zwischen Übersichtlichkeit und Lesbarkeit entstehen, es gibt Werkzeuge solche Tabellen im Nachhinein barrierefrei und übersichtlich und zu gestalten)
PowerPoint-Folien in PDF konvertieren
- Titel werden exportiert, wenn mehrere Folien den gleichen Titel haben, ist das kein Problem
- aber: Kopf- und Fußzeilen werden nicht in das PDF exportiert, sondern sind Artefakte.
- Artefakte sind für Assistierende Technologien „unsichtbar“. Daher darf man Objekte NUR dann zu Artefakten erklären, wenn sie tatsächlich keinerlei Bedeutung haben.
- Logos, die in der Kopfzeile platziert sind (bzw. als Hintergrund im Folienmaster) sind daher nicht im PDF „sichtbar“. Will man ein Logo im Lesefluss haben, muss diesesdirekt im Text eingefügt werden und braucht einen Alternativtext.
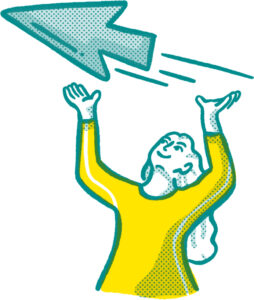
Aufbereitung von PDF-Dokumenten
Generell kann es schwer bis unmöglich sein, ein bestehendes, nicht barrierefreies PDF barrierefrei zu gestalten. Es ist IMMER zu empfehlen das Quelldokument so zu gestalten, dass es leicht ist, daraus ein barrierefreies PDF zu erstellen. Dennoch ist es möglich mit folgenden Maßnahmen Barrieren in bestehenden PDF-Dokumenten zu reduzieren.
- Dokumentenbeschreibung (Titel) einfügen
- Lesezeichen und Tags erstellen
- Alternativtexte für Tabellen und Grafiken
- Dekorative Elemente als solche kennzeichnen, damit diese für Assistierende Technologien unsichtbar werden (z.B. Zierleisten u.Ä.)
- Kontrolle der Leserichtung des PDF-Dokuments
- Tabellenheader nachbearbeiten
Wissenschaftliche Arbeiten barrierefrei/barrierearm zu gestalten ist vor allem beim Aufbereiten komplexer Daten eine Herausforderung. Große Tabellen sind meistens unübersichtlich und nur mit viel Aufwand im endgültigen PDF-Dokument zu überarbeiten. Deshalb ist es gerade hier notwendig, im Vorhinein bereits Formatvorlagen einzurichten und zu verwenden, Querverweise zu nutzen und für die Gestaltung der Tabellen eine möglichst einfache und übersichtliche Form zu wählen.
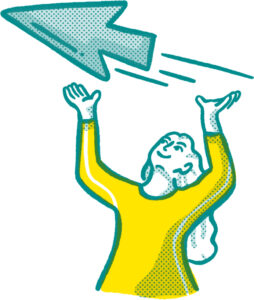
Zusätzliches Informationsmaterial
Unter den folgenden Quellen sind Ausführungen und Leitfäden bezüglich der Gestaltung barrierefreierInhalte (Web, Microsoft Office u.Ä.) zu finden:
- Microsoft Support
- Leitfaden des österr. Sozialministeriums für Word 2010 barrierefrei
- Buch „Barrierefreie PDF-Dokumente erstellen: Das Praxishandbuch für den Arbeitsalltag“ von Dirk Fröhlich und Klaas Posselt
- WCAG 2.1 – Richtlinie für barrierefreies Webdesign
Literatur
› Frölich D. und Posselt K. (2019): „Barrierefreie PDF Dokumente erstellen: Das Praxishandbuch für den Arbeitsalltag – Mit Beispielen zur Umsetzung in Adobe InDesign und Microsoft Office/Libre Office“. Dpunkt.verlag.
› Originaldokument dieses Abschnitts: boku.ac.at/fileadmin/data/H02000/H29400/Behinderung/Barrierefreie_Dokumente/Hilfestellung_Erstellung_barrierefreier_Dokumente_Version2.pdf




